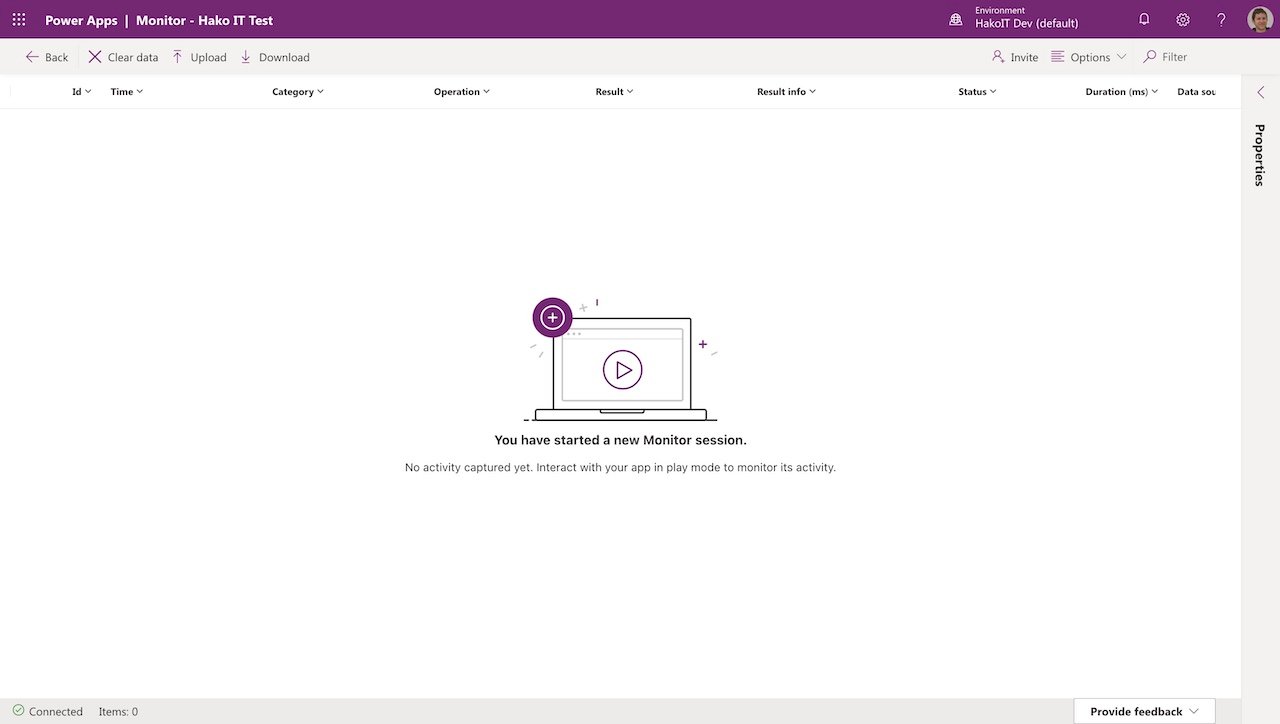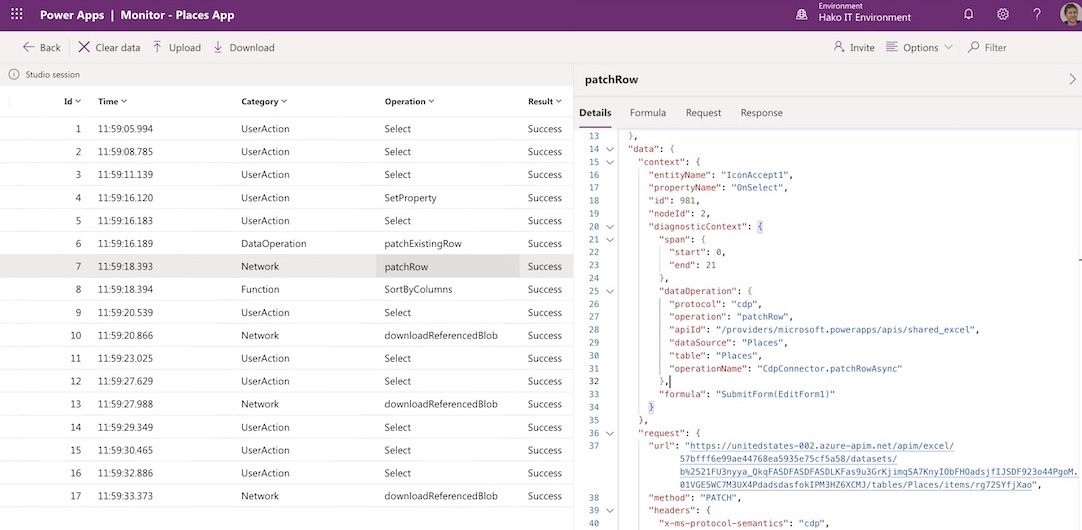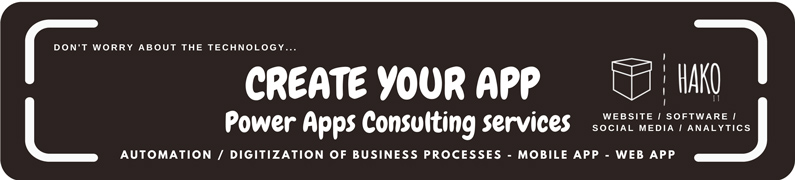Debugging and troubleshooting are critical aspects of Power Apps development that allow developers to identify and fix errors in their applications.
In this article, we will explore various techniques and best practices to help you effectively debug and troubleshoot your Power Apps. Whether you’re facing errors, performance issues, or unexpected behavior, we’ve got you covered!
Here are some Tips for debugging and troubleshooting Power Apps:
Check error on the formula bar
Firstly, you can use the formula bar to examine and edit formulas or code with errors.
TIP 1- Use the App checker
Secondly, with the App checker in Power Apps you can identify syntax errors and other issues in your application’s formulas and expressions.
Go to the App Checker on the top right corner
TIP 2- Use the Power Apps Monitor / Debugging Power Apps
The Power Apps Monitor can provide detailed logging and tracing information in real time to help you identify and troubleshoot issues with your application. View activity in your app to understand performance and identify bugs.
How to Use the Power Apps Monitor?
Option A- Go to Advanced Tools on the left pane – Select Open Monitor
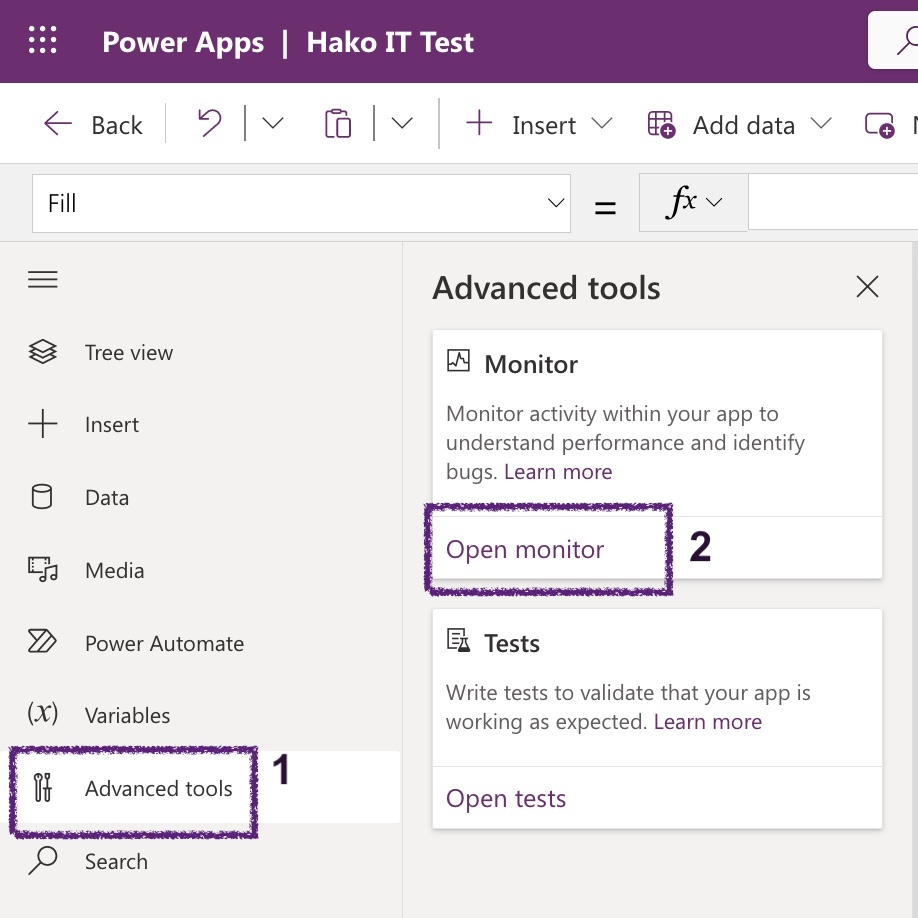
Option B– Go to App checker – Open Monitor
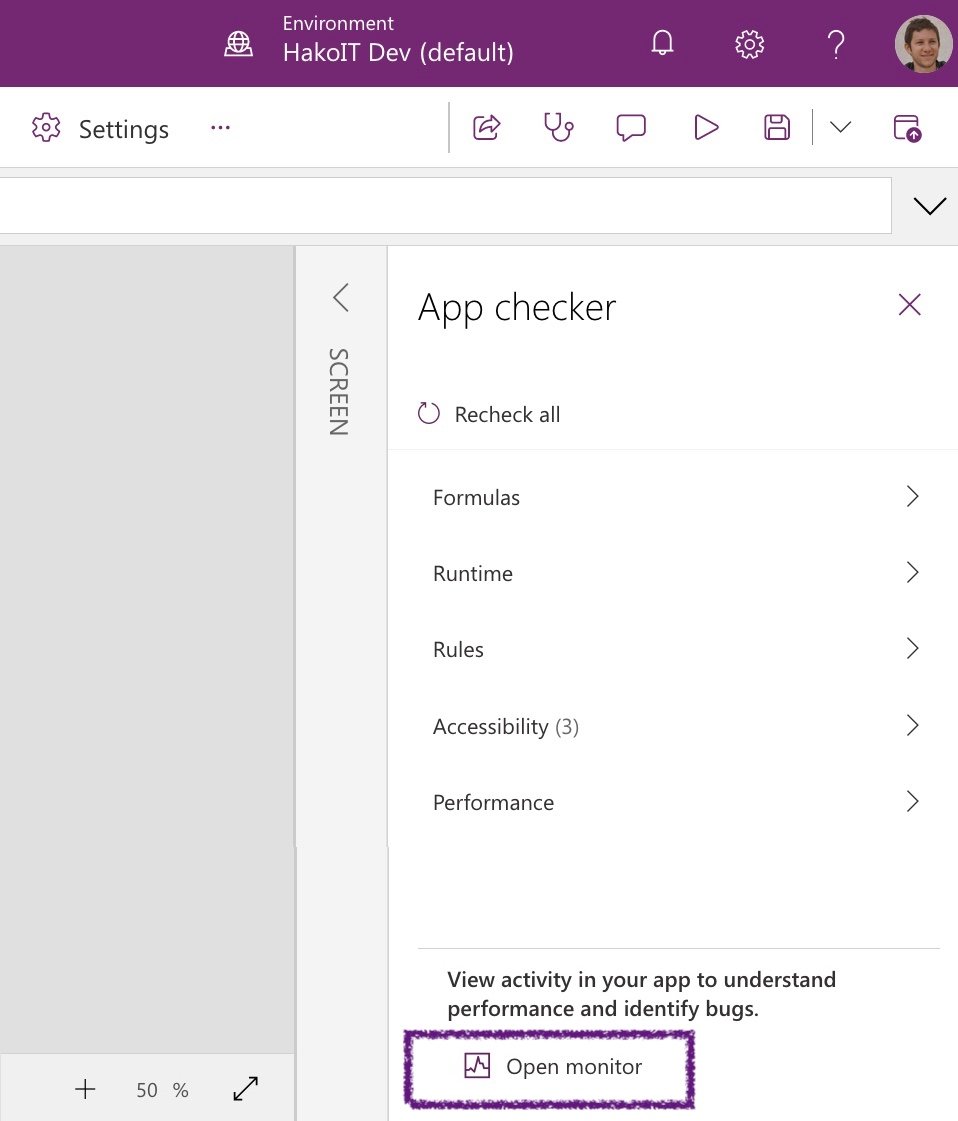
TIP 3- Check the data sources
If you are experiencing issues with data not being displayed or saved correctly, check the data source connections and ensure that the data source is properly configured.
Frequently, PowerApps issues can be attributed to problems with the data sources.

TIP 4- Test on different devices and browsers:
Sometimes, issues with Power Apps can be device or browser-specific, so testing your application on different devices and browsers can help you identify and fix issues.
Also, at some point, you can use the web developer tools available in your browser’s console to help you.
Host Object Properties & information that can be valuable for troubleshooting purposes:
- Host.BrowserUserAgent = BrowserUserAgent contains the complete user agent string that the browser utilizes to identify itself while running the app.
- Host.OSType = The OSType property provides the name of the operating system where the app is currently running.
- Host.SessionID = The SessionID property retrieves the GUID (Globally Unique Identifier) that identifies the current session.
- Host.TenantID = The TenantID property offers the Globally Unique Identifier (GUID) that indicates the Azure Active Directory (AAD) tenant associated with the currently authenticated user.
More information about Host
How to perform error handling similar to try/catch in Power Apps?
TIP 5- Enable Formula-Level Error Management
In addition, you have the option to temporarily enable a preview feature for handling/logging errors.
This will allow you to use the IfError function, the IsError function, and the OnError property of your app.
This feature is currently a work in progress, and preview features are subject to radical changes or complete removal at any time. Therefore, these features should only be used with caution, as they can be changed or removed without warning. If you are unsure about what the switch refers to or its possible impact, you should avoid turning it on
1- Go to App Settings
2- Select Upcoming Features
3- Enable Formula-level error management
TIP 6- Add Application Insights for detailed telemetry
Create an Application Insights Azure resource to use in Power App. It Allows to collect detailed telemetry.
Application Insights is an extension of Azure Monitor and provides application performance monitoring (APM) features.
After creating the resource have to add the instrumentation key in your app:
Project – Build your Apps from scratch.
Proof Of Concept – Turning Idea to Reality.
Consulting – Support, Optimization, Troubleshooting issues.
Extra – Use the community forums:
The Power Apps community forums are a great resource for developers to ask questions and get help from other developers who have experienced similar issues.
Conclusion
Debugging and troubleshooting Power Apps is a critical skill for maintaining the functionality and performance of your applications.
By following the tips, techniques and best practices outlined in this article, you can effectively identify and resolve issues related to data connectivity, formula errors, UI glitches, integration challenges, and performance bottlenecks. Remember to leverage the various tools available, such as the formula bar, Error Checker, Power Apps Monitor, data source examination, component testing, and Profiler, to streamline your debugging and troubleshooting processes.
🧐 Do you know any other tools to analyze and troubleshoot 🩺 errors in Power Apps? Leave us a comment below ✍️. Thank you!
Power Apps Tutorials:
Do you want to continue learning about Power Apps? Take a look at the simple and easy Tutorial for beginners to Create an application with a Sharepoint List or with Excel:
How to build an app in 30 Seconds – Sharepoint | Microsoft Power Apps
Create an APP with EXCEL in 5 Steps
How to create a Power Apps Custom Connector | API The Complete Guide
Contact us for more information or schedule a meeting.