In this post, we will explain how to create an app with excel in 5 Steps, using OneDrive for Business, and Microsoft Excel.
If you’re curious about creating an app in excel but not sure where to start, this is the guide excellent for you!
Getting Started: Understanding Power Apps and Excel
What Is a Power Apps?
Power Apps is a suite of apps, services, connectors, and data platforms that allows you to build custom apps to solve unique business challenges. These apps can be designed without writing any code, making them accessible to a wide range of users.
The Magic of Excel
Excel, on the other hand, is a powerful spreadsheet software by Microsoft that many are already familiar with. It’s known for its ability to handle complex calculations, data analysis, and reporting. When combined with PowerApps, it becomes a dynamic tool for creating tailored applications.
How to make an app from an excel – 5 Steps
STEP 1- First, Sign in to Power Apps. https://make.powerapps.com/
STEP 2- Secondly, Select Excel (Start from)
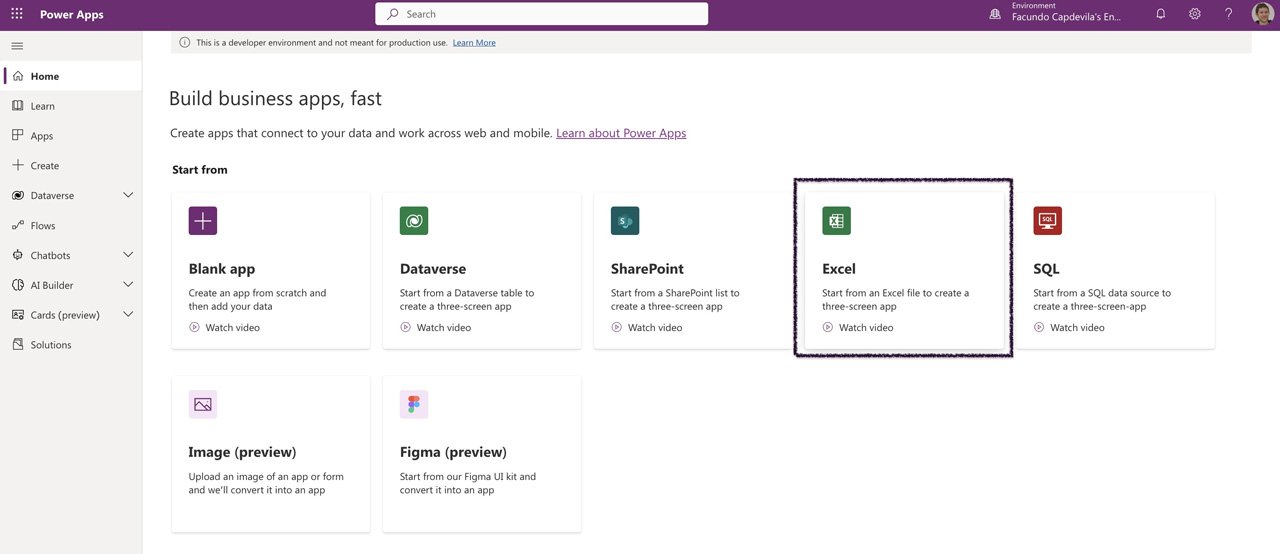
STEP 3- Find & Select “OneDrive for Business” to create a new connection.
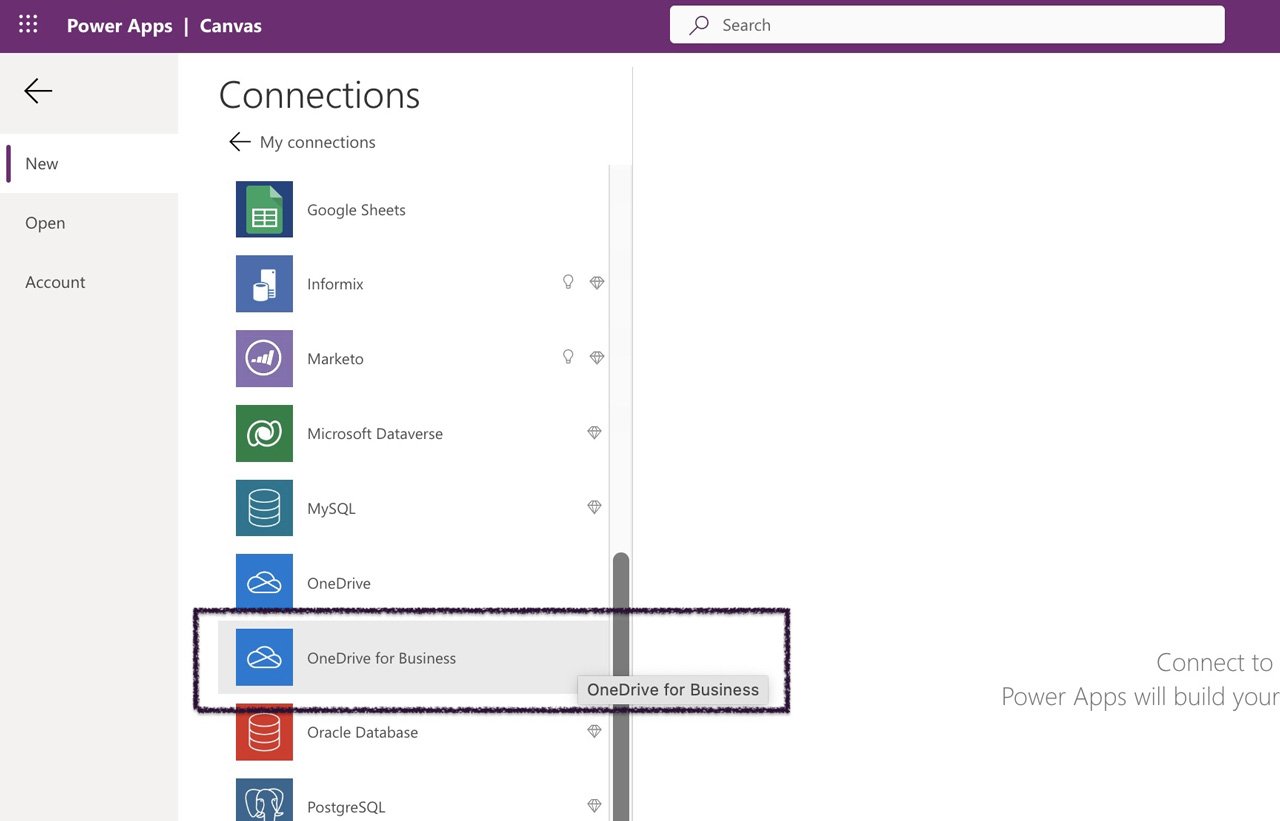
STEP 4- Find the location where you have the Excel file and Select the excel spreadsheet file and the table to make the connection. And, you will create an app with excel.
In this example “PowerApps-Data-Places-to-go.xlsx”
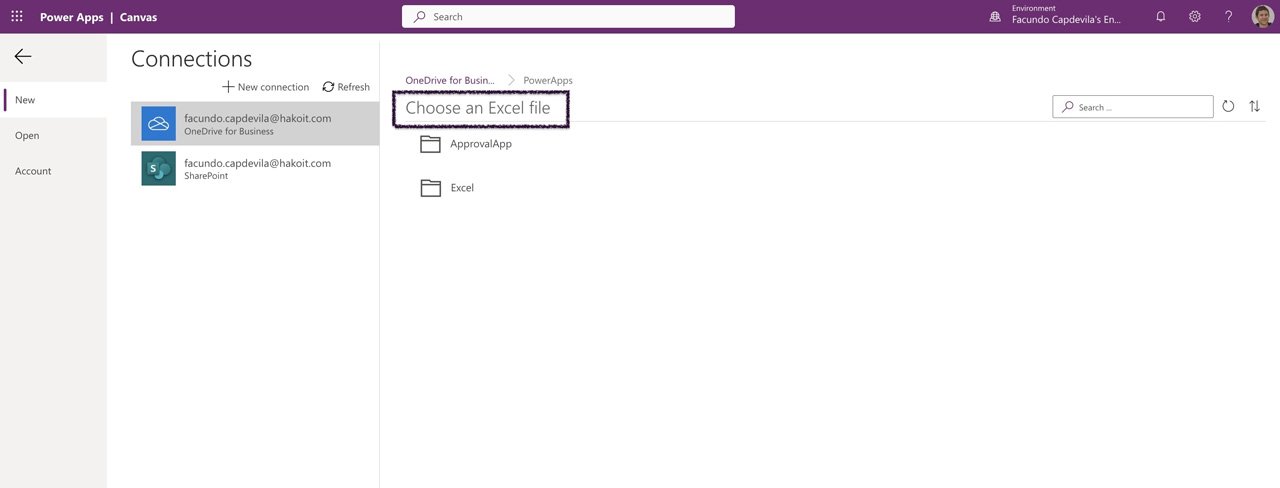

Wait some seconds (Magic is in progress) ➣ Creating an Excel to Application
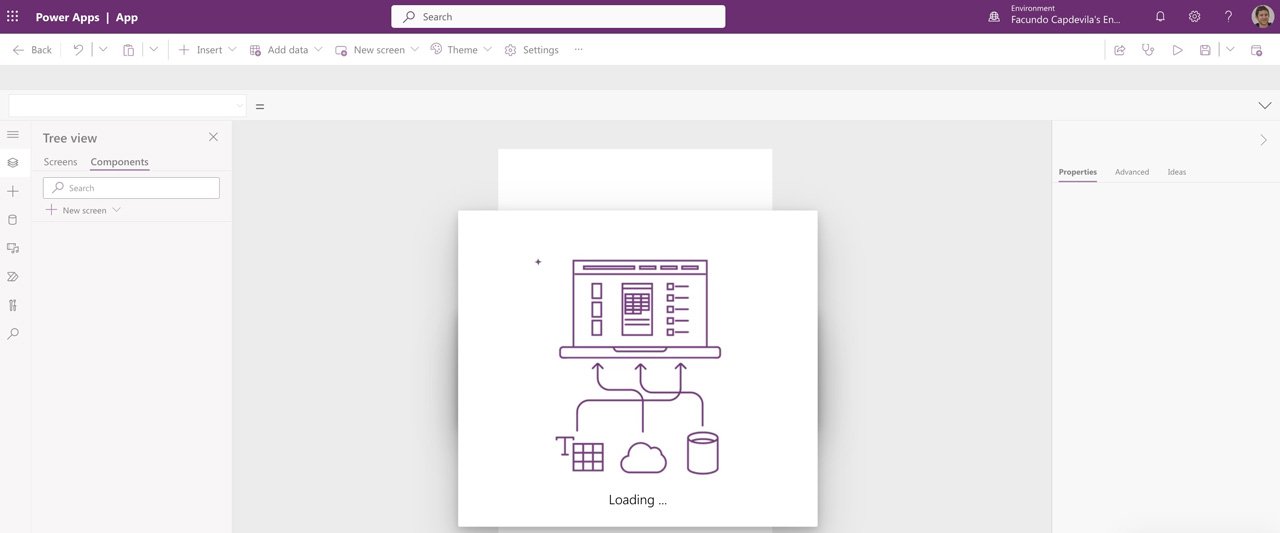
Create an app using excel ✔︎ DONE!!!
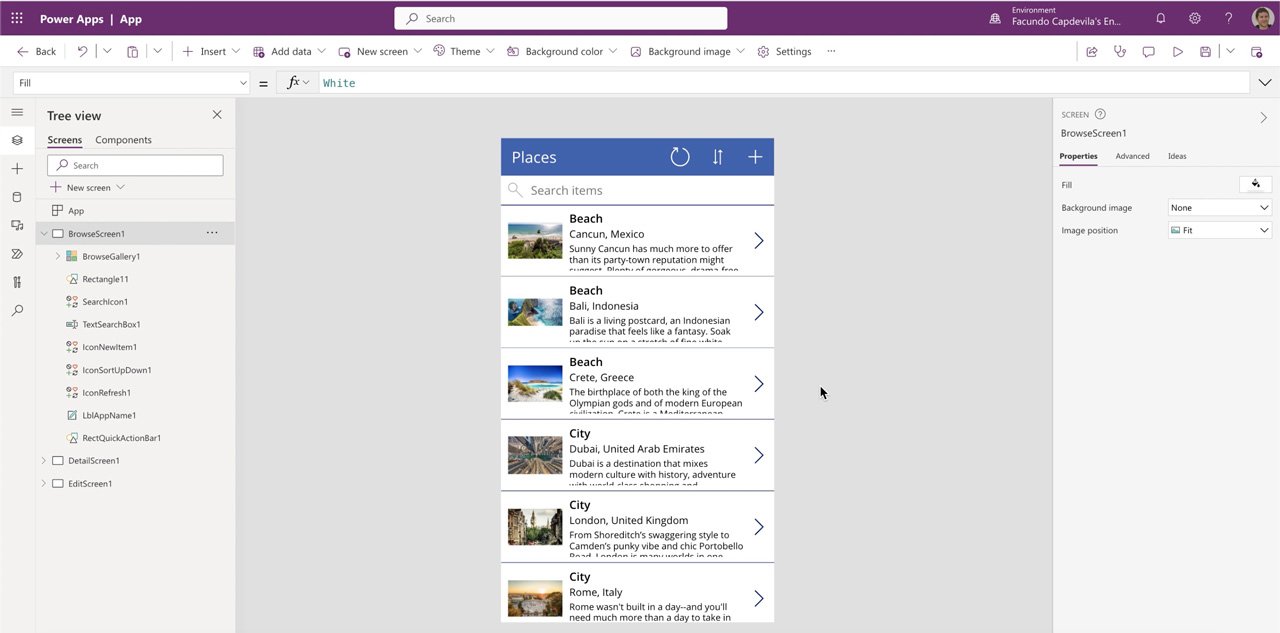
STEP 5- Finally, and most important, Run the App, Play button (at the top right) or F5.
As a result, you are Ready to Play and enjoy! You created your own Mobile App with Excel & Power Apps! Congratulations!!!
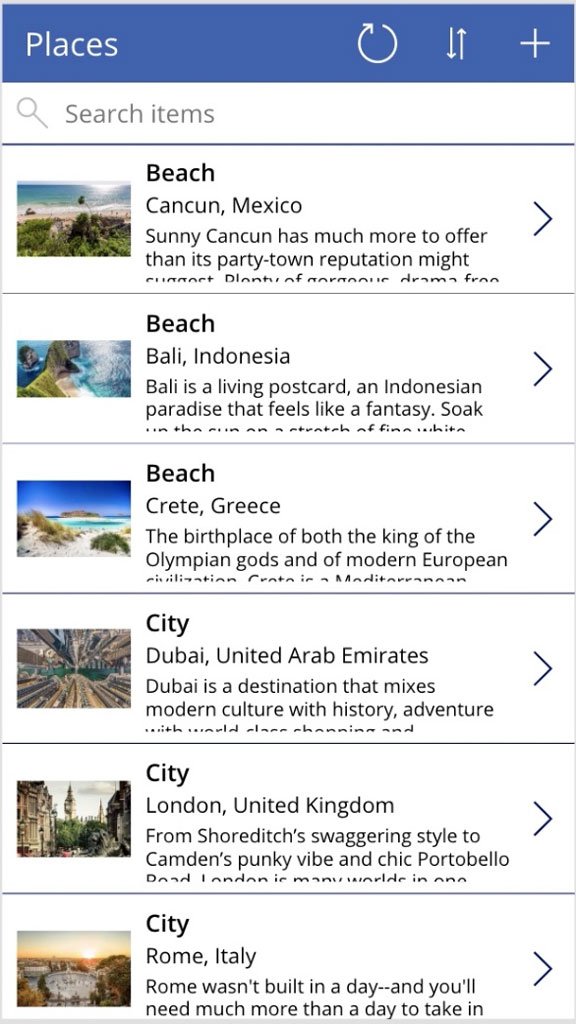
Let’s Customize Our Power App Excel
You can customize your screen using the available controls in the toolbar with the advanced properties in the right-side panel.
So we want to customize our title, gallery, and look at a few other design things.
Add New Item
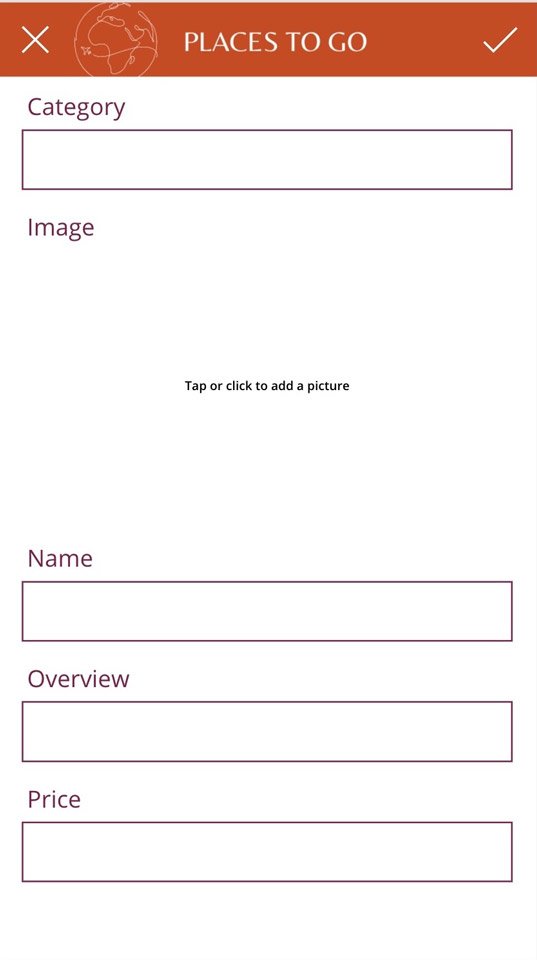
Enter New Item details
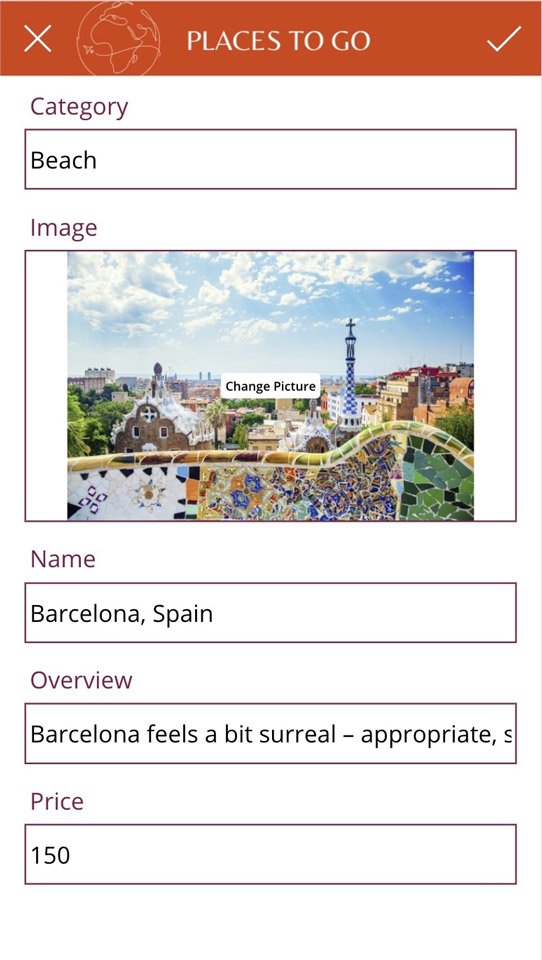
Gallery View – New Item
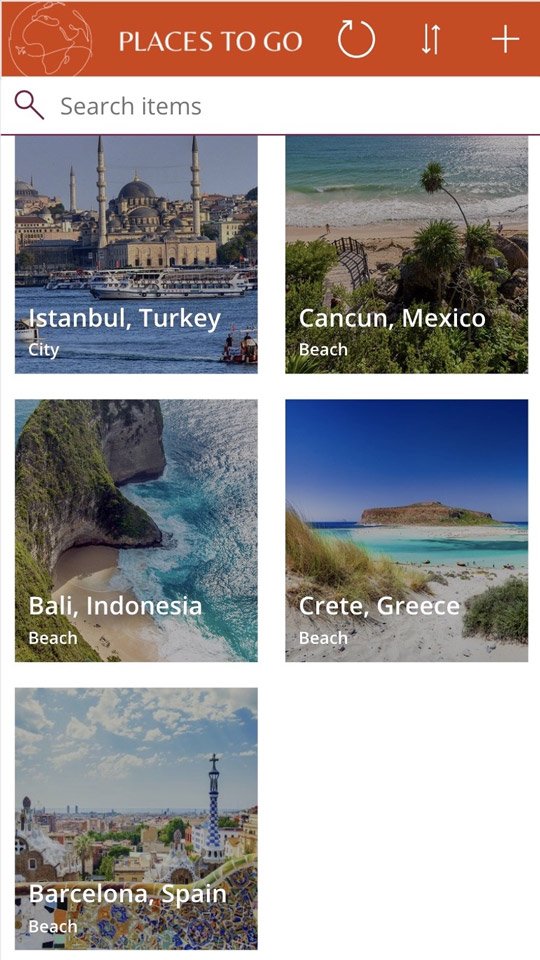
Power Apps Excel table – Excel Tips:
In this example, we use a Microsoft Excel saved on the OneDrive for Business.
TIP: In Power Apps, you can create an app based on Excel data only if it’s formatted as a table.
Next, you’ll learn some Excel tips to Create an app with excel, and how to format a table in Excel.
-Store your Excel file in a cloud location “OneDrive for Business”:
Store the Excel file in a cloud-storage account, such as Dropbox, Google Drive, OneDrive, and OneDrive for Business.
In the example we are using “OneDrive for Business”.
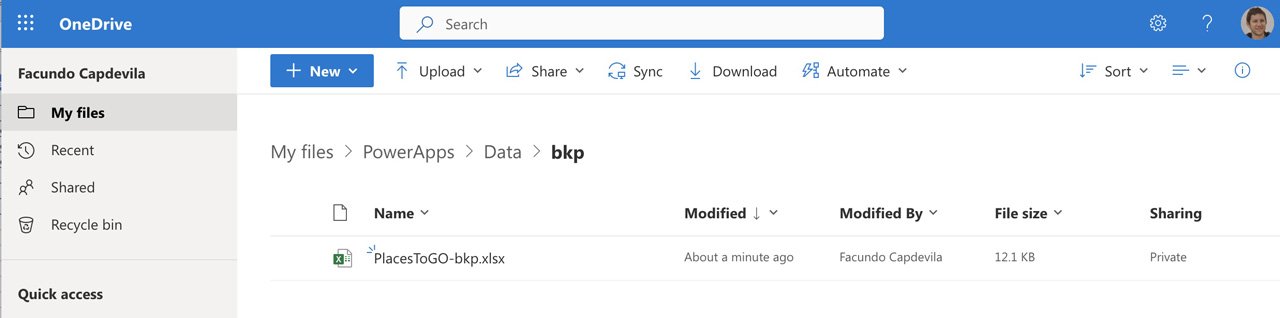
-Original Microsoft Excel File (it looks like this):
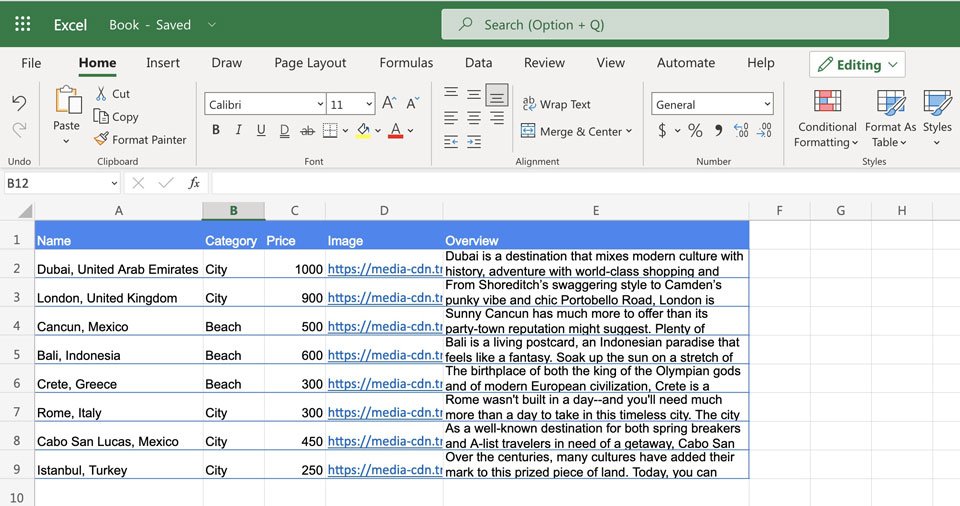
TIP 1- The Name of Image Column Header: Image [image]
If your table contains images, use the header column name “Image [image]”. So with this keyword will bind automatically that column to an image control in a gallery.
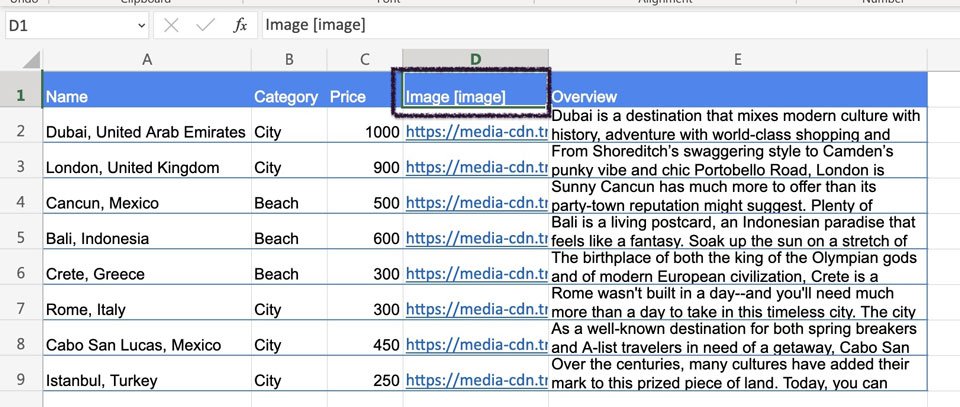
TIP 2- Excel Table: (MOST Important)
Remember: In Power Apps, you can create an app based on Excel data only if it’s formatted as a table.
You can convert your data to a table using the following steps:
1-Select all the information.
2-Click “Format as Table” in the Home tab of Excel.
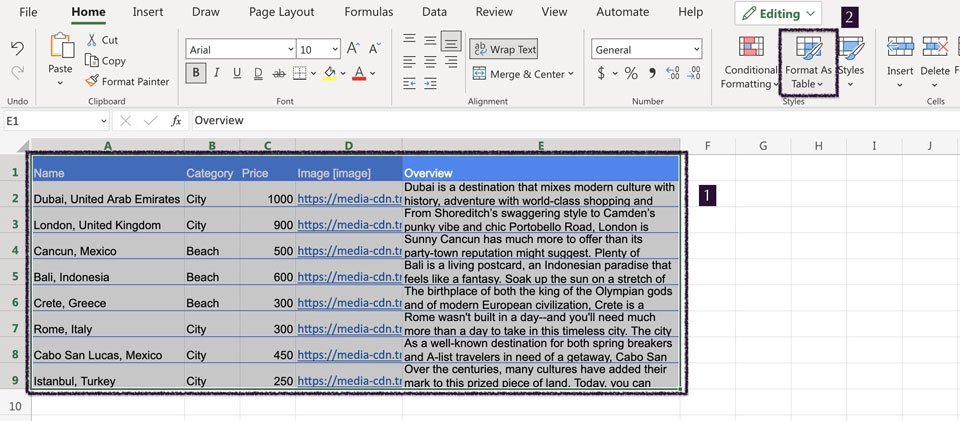
3-On the ribbon, select one table design.
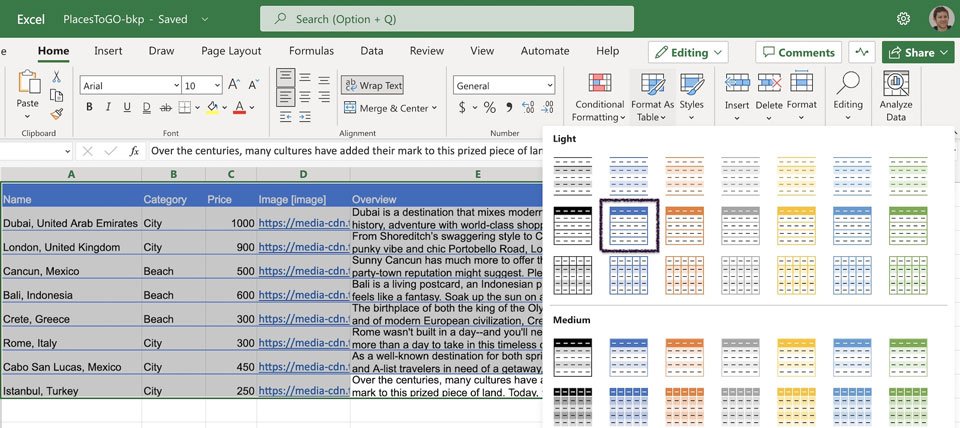
4- In the dialog box, select My table has headers, and then select OK.
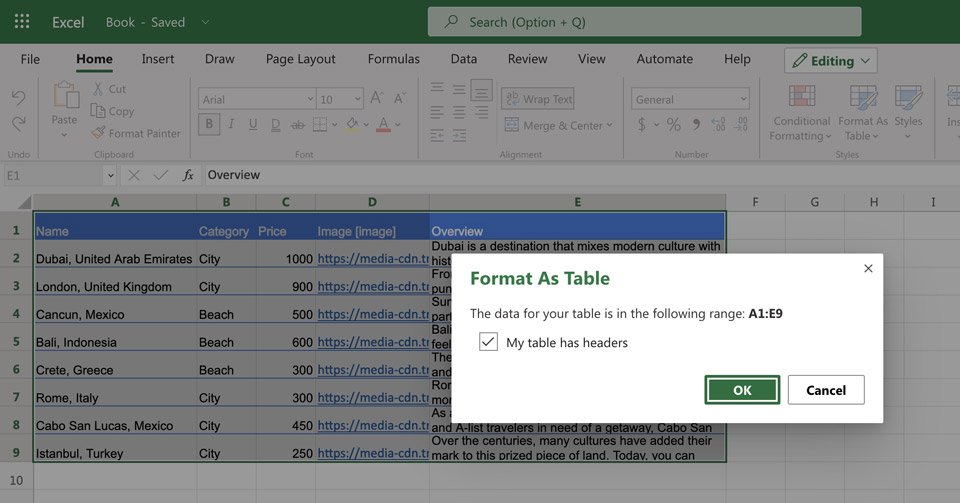
TIP 3- (Optional) Rename your table name:
After the last TIP, especially when the same Excel file contains more than one table, You can change your table name on the Table Design tab (to find your table easily).

6- Save the changes to OneDrive for Business.
The FINAL Microsoft Excel File with a table and the column header “Image [image]“.
You can download the Final Microsoft Excel File here: places-to-go-data.xlsx
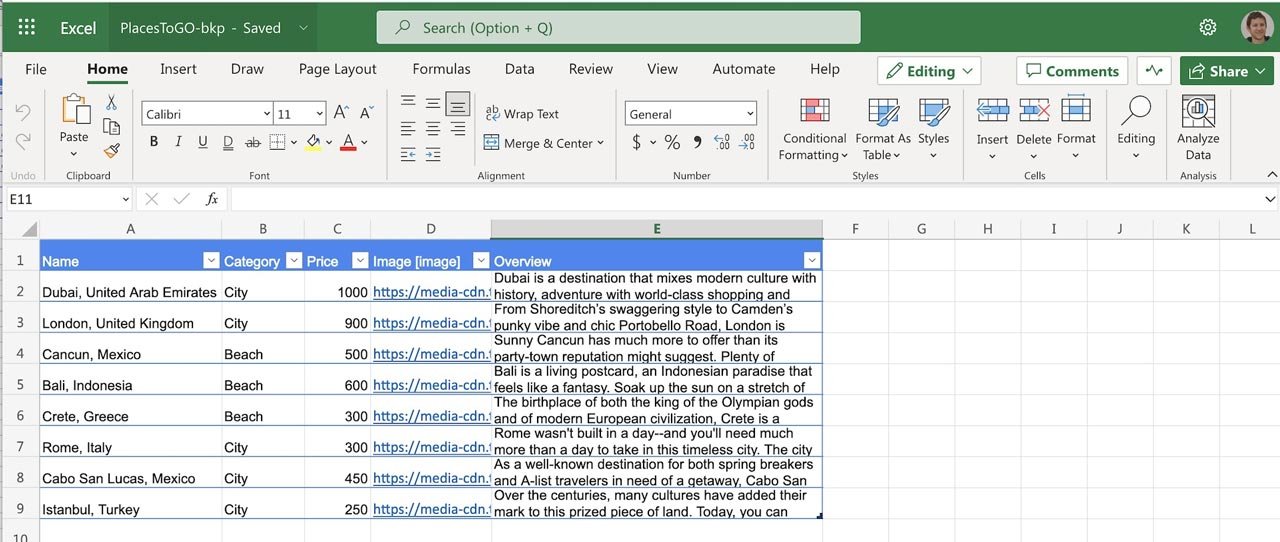
Notes / Considerations to create an excel application:
- Remember to Create a backup of the original excel file. After connected with Power Apps, It may create a new column called __PowerAppsId__ (unique ID for each row of your Excel table).
- If you are using calculated column in your excel file, you can’t use it to build an app.
How to make an iOS/Android app for iPhone from an excel spreadsheet?. Test and use your app on iOS and Android devices
Can I use an app from an excel spreadsheet in android/iOS?
For Sure! Creating a mobile app is one of the best advantages of PowerApps. Power Apps gives you the ability to create a cross-platform app that will work on both iOS and Android devices, all from a single interface.
- First of all, you have to download the PowerApps application on your mobile or tablet from the Play Store o Apple Store.
- Finally, after publishing your app, it will be ready and available on Android / iOS.
Why Power Apps?
Reduce your development costs and do more with less by enabling everyone to rapidly build and share low-code apps using Microsoft Power Apps.
Innovate quickly for fast results:
-Get started quickly
-Build apps without compromises
-Enable extensibility for developers
Can I Create a Power Apps App even if I’m not a programmer?
Yes, PowerApps is designed for people without programming knowledge.
How Long Does It Take to Create an App with Power Apps?
The time required depends on the complexity of your application, but even simple apps can be created in a short amount of time.
Can I Share My App with Other Users?
Yes, you can share your app with other users within your organization or clients.
Is Power Apps Secure?
Yes, Microsoft takes security seriously, and Power Apps adheres to best security practices.
Is PowerApps only for business use, or can individuals benefit from it as well?
Both businesses and individuals can benefit from PowerApps. It’s a versatile tool that can be customized for various needs.
Are there any costs associated with using PowerApps?
While there are free versions available, some features may require a subscription. Check Microsoft’s official pricing for more details.
Can I access my PowerApp on mobile devices?
Absolutely! PowerApps are mobile-friendly, making them accessible on smartphones and tablets.
Are there any costs associated with using Power Apps?
While there are free versions available, some features may require a subscription. Check Microsoft’s official pricing for more details.
What Recommendations Are There When Using Excel as a Data Source in Power Apps?
It is advisable to create a backup of the original Excel file before connecting it to Power Apps. Additionally, it’s important to remember that if you are dealing with a large amount of data or multiple users using the app, using Excel as a data source may not be recommended.
Can I integrate my PowerApp with other Microsoft tools, like Teams or SharePoint?
Yes, PowerApps can seamlessly integrate with other Microsoft applications, enhancing collaboration and productivity.
Create Power App from Excel Conclusion
You can easily use PowerApps with Excel. Saving your Excel file in the OneDrive storage, and connecting Power Apps to your Excel file using the OneDrive for Business connector. Remember to make a backup of your original excel file. If you use a large amount of data, we don’t recommend using Excel as a data source. If you’re looking for how to create an app from excel spreadsheet without coding, this is for you.
Power Apps Tutorials:
Do you want to continue learning about Power Apps? Take a look at the simple and easy Tutorial for beginners 👨💻👩💻 to Create an application with a Sharepoint List or an API?:
How to build an app in 30 Seconds – Sharepoint | Microsoft Power Apps
How to create a Custom Connector in Power Apps? | Use an API The Complete Guide
Power Apps Copilot AI Tutorial | Build an APP 📱 in MINUTES
👉 Contact us for more information or schedule a meeting.









