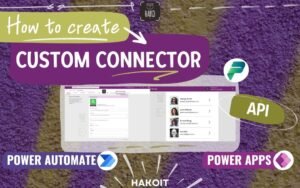Learn how to get started with Power Apps, a powerful tool for creating custom business applications with no-code/low-code solutions. Discover its features, benefits, and best practices. You will find all for information about why and how to get started with Power Apps for beginners.
Introduction to Power Apps – What is Power Apps?
Power Apps is a suite of apps, services, connectors, and a data platform that provides a rapid application development environment to build custom apps for your business needs. It allows users to create applications with no or minimal coding, making it accessible for individuals without a strong technical background.
Enables users to build custom apps that can connect to your data stored either in the underlying data platform (Microsoft Dataverse) or in various online and on-premises data sources (Sql Server, Sharepoint, Excel & more). It provides a user-friendly interface for developing apps, thus democratizing the app creation process.
➡︎ Don’t miss the previous Post: What is Power Apps? – An Introduction to Microsoft PowerApps
Key Features of Power Apps
➾ No-Code/Low-Code Development
One of the standout features of Power Apps is its no-code/low-code development environment. Users can create applications using a drag-and-drop interface, eliminating the need for extensive coding knowledge.
➾ Integration with Microsoft Services
Power Apps seamlessly integrates with various Microsoft services, including Office 365, Dynamics 365, Microsoft Teams and Azure. This integration ensures that your applications can leverage existing data and functionalities from these platforms.
➾ Mobile Compatibility
Power Apps supports mobile development, allowing users to create applications that are accessible on both desktop and mobile devices. This ensures that your applications can be used on-the-go, enhancing their usability and accessibility.
Getting Started with Power Apps
This getting started guide introduces you to Power Apps through the following tasks:
- Setting Up Your Account
- Navigating the Power Apps Interface – Power Apps Studio
- Creating Your First Power App – Step-by-Step Guide
Setting Up Your Account
To get started with Power Apps, you need a Microsoft account.
Once you have an account, you can sign in to the Power Apps portal and start exploring its features.
Navigating the Power Apps Interface – Power Apps Studio
To begin using Power Apps, the first step is to log in to your Microsoft account.
Once logged in, you’ll have access to the main Power Apps page.
You can also navigate on the page to access other sections of Power Apps, such as creating from scratch, creating from the Template Gallery, or using templates like Dataverse, Sharepoint, Excel, SQL, Images, and more.
- On the main page, you’ll find a list of applications you have created or worked on recently. You can Click on any of these applications to open and start working on it.
- In the Template Gallery, we can search for and select a predefined app template to start working on.
- On the left-hand side under Connections, we can create and manage our data connections, allowing us to connect to various data sources such as SharePoint, Sql Server, Dynamics 365, and Excel.
- In the Settings section (top right), we can customize our account settings, security, profile picture, including notification settings, and privacy configurations.
The Power Apps interface is intuitive and user-friendly. It consists of several components, including the canvas, toolbox, and properties pane, which you will use to design and customize your apps.
Creating Your First Power App – Step-by-Step Guide
Creating your first Power App is an exciting process. Here’s a detailed guide to help you through it.
1- Start choosing a Blank Canvas, Data or a Template:
You can start building your app from scratch (with a blank Canvas App), from existing data (Model-Driven App), or use one of the many templates available.
Power Apps offers a variety of templates to help you get started quickly. Choose a template that closely matches your requirements, and customize it to suit your needs.
Create an Application from Scratch: (Blank Canvas App)
If you want to create an application from scratch, follow these steps:
- To get started, Open Power Apps and Click on “Create an app”.
- Select the “Blank App” option.
- Choose the app layout you want to create (Blank Canvas App / Model Driven App / Portals).
- Example: Blank Canvas App
2- Connect to Data:
In Power Apps, we can connect to Dataverse or to a variety of external data sources, including SharePoint, Excel, SQL Server, Dynamics 365, and more.
To connect to an external data source, we can follow these steps:
- In the left navigation bar, select “Data”.
- Click on “Add Data”.
- Select the type of data source you want to connect to.
- Provide the necessary connection information, such as the URL and login credentials.
Once we have connected to an external data source, we can start working with the data in Power Apps.
3- Customizing Your App
Once you have created your app, you can customize your app by adding new screens, controls, and data sources. The drag-and-drop interface makes this process straightforward.
- Add the controls / elements you want to include in your application, such as buttons, forms, and galleries.
To add a control to your application, simply Click on the “Insert” tab and select the control you want to add. Once you’ve added the control, you can customize it to fit your needs.
- Configure the Properties of each element according to your needs.
For example, if you want to add a text input control, you can customize the control to accept only certain types of input, such as Numbers or Text only (Property: Format) . You can also set the size and position of the control on the screen.
4- Publishing Your App
After customizing your app, the next step is to publish it. This involves saving your app, testing it to ensure it works as expected, and then sharing it with your team or organization.
To publish our application, we should follow these steps:
- Access the menu at the top right of the screen and select “Publish.” Or press Ctrl + Shift + P.
- Click “Publish this version“.
- Wait for the publishing process to complete.
Once our application has been published, we can share it with other users. We can utilize the following options to do so:
- Share the application via a link: we can generate a link that allows other users to access our application.
- Share the application via email: we can send an email with a link to our application to the users we want to share the application with.
- Share the application via the gallery: if we want our application to be available to all Power Apps users, we can share it in the application gallery.
☝️ It’s important to ensure that when sharing our application, users have the necessary permissions to access the application and the data used in it. Additionally, we should ensure that the application complies with our organization’s security and privacy policies.
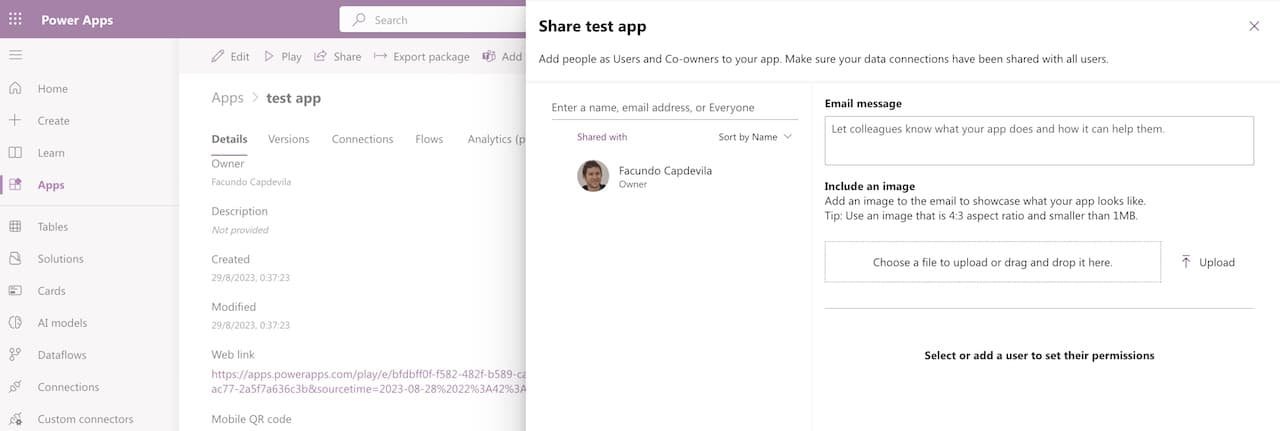
Power Apps Components
Screens
Screens are the different pages in your app. You can add multiple screens to organize your app’s content and functionality logically.
Controls
Controls are the interactive elements in your app, such as buttons, text boxes, icons, camera and drop-down lists. These elements allow users to interact with your app, display and input data.
Data Sources
Data sources are the external or internal databases and services that your app connects to. Power Apps supports a wide range of data sources, including Microsoft Dataverse, SQL Server, and SharePoint.
Data source example:
Advanced Features in Power Apps
Advanced Tips for Power Apps Users & Developers, for those looking to get the most out of Power Apps, consider these advanced tips:
– Using Formulas/ Functions in Power Apps (Power FX)
Formulas are an essential part of customizing your Power Apps application. Allows you to perform calculations and manipulate data in real time within your app.
They are similar to formulas in Excel and can be used to create dynamic content and interactions.
- To use a formula, first select the control you want to apply the formula to (Example: Text box). Then, Click on the property that you want to add the function (Example: Text property) and write the function that you wish to use (Example: SUM).
You can use functions to perform calculations, validate data, and perform other tasks.
For example, if you want to calculate the total of an Invoice, you can use the “Sum” function to add up the values from various fields on the invoice.
Essential Power Apps Formulas & Functions
To maximize the functionality of your Power Apps, familiarize yourself with some essential functions:
- Patch: Update data in a data source.
- Concat: Concatenate strings.
- LookUp: Search for values in a table.
- Sort: Sort data in ascending or descending order.
➡︎ For more detailed Functions examples: Top 10 Power Apps Functions You Should Know
– Utilize Custom Connectors
If the built-in connectors aren’t enough, create custom connectors to link to other services. Custom connectors enable you to connect your app to external services that are not supported out-of-the-box. This allows you to extend the functionality of your app and integrate with various third-party services.
➡︎ More details about Using Custom Connectors in Power Apps: How to Create a Power Apps Custom Connector | API The Complete Guide
– Use Power Automate
Integrate Power Apps with Power Automate to create automated workflows.
-Explore Power BI:
Combine with Power BI for advanced data analytics.
– AI Builder
AI Builder is a feature that allows you to add artificial intelligence capabilities to your apps. You can use pre-built AI models or create your own to enhance your app’s functionality.
It offers capabilities such as text recognition, image analysis, and predictions, all through an easy-to-use visual interface.
Key features:
- Text recognition and document processing
- Image detection and analysis
- Prediction of outcomes based on historical data
- Text classification and sentiment analysis
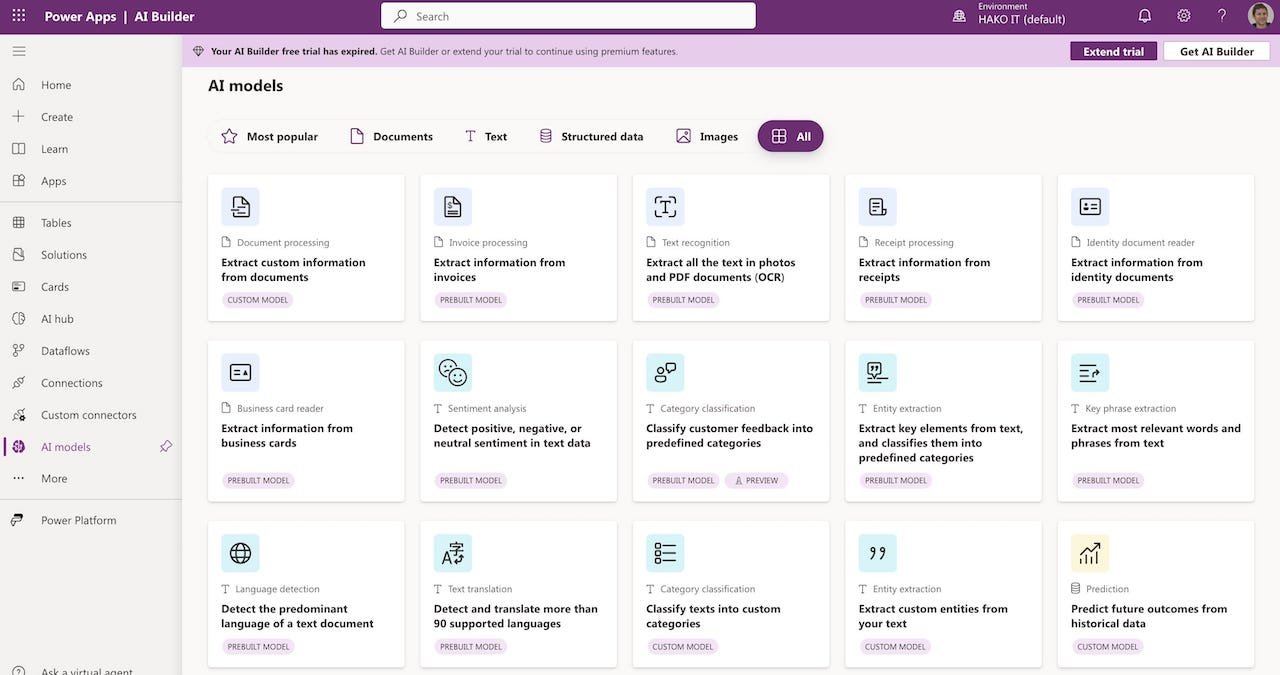
Power Apps Use Cases & Examples:
Power Apps for Finance:
Quickly develop budgets, forecasts, and accurate reports that show real-time updates, all through creating apps directly from Excel.
Power Apps for Human Resources:
Enhance your employees’ experiences with Power Apps and help them stay connected with user-friendly apps that track data and share important information, optimizing human resources management.
Power Apps for Operations:
Transform audit processes, modernize inventory management, and save on shipping costs, increasing your company’s operational efficiency with Power Apps.
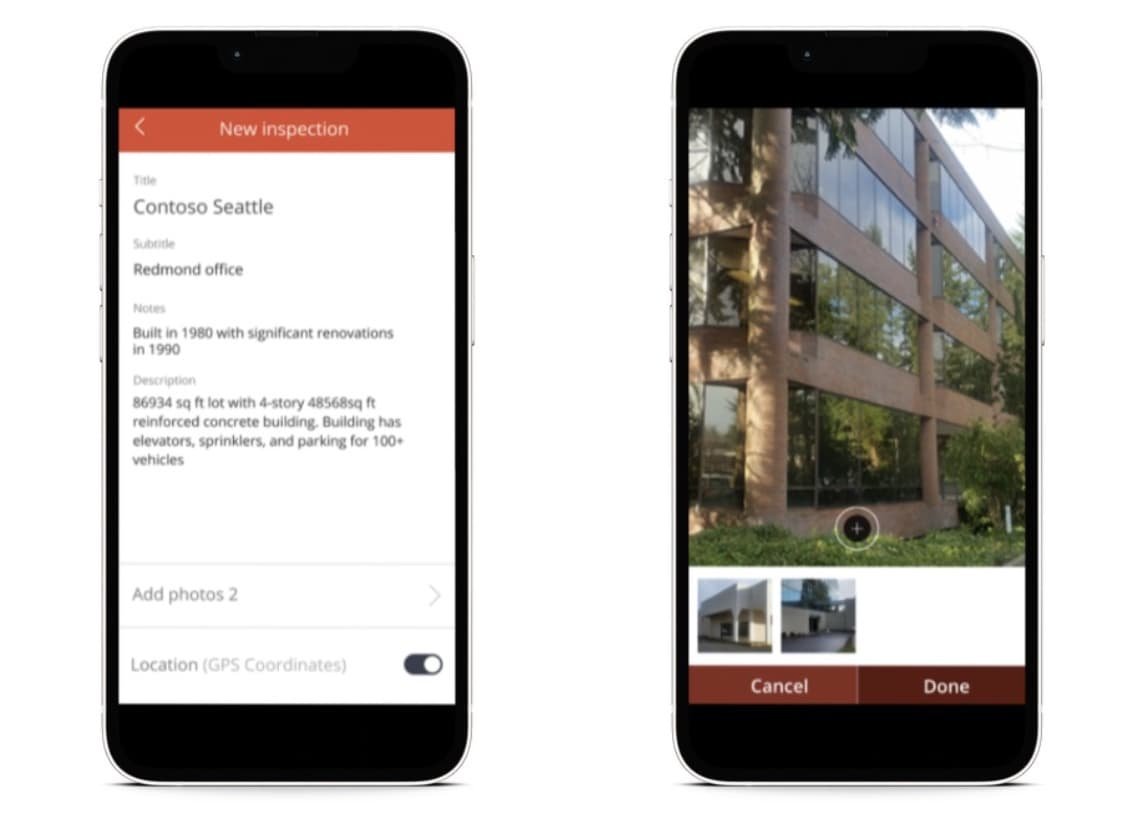
Power Apps for Sales and Marketing:
Connect different systems to provide instant notifications and mobile access to product information and sales tools, thus empowering your sales team.
Power Apps for Frontline Workers / Customer Service:
Enhance customer service processes and in-store customer experiences by providing tools that streamline assistance and improve customer satisfaction.
➡︎ More info: 20 Power Apps Examples 📱 and Use Cases To Boost Your Business Productivity!
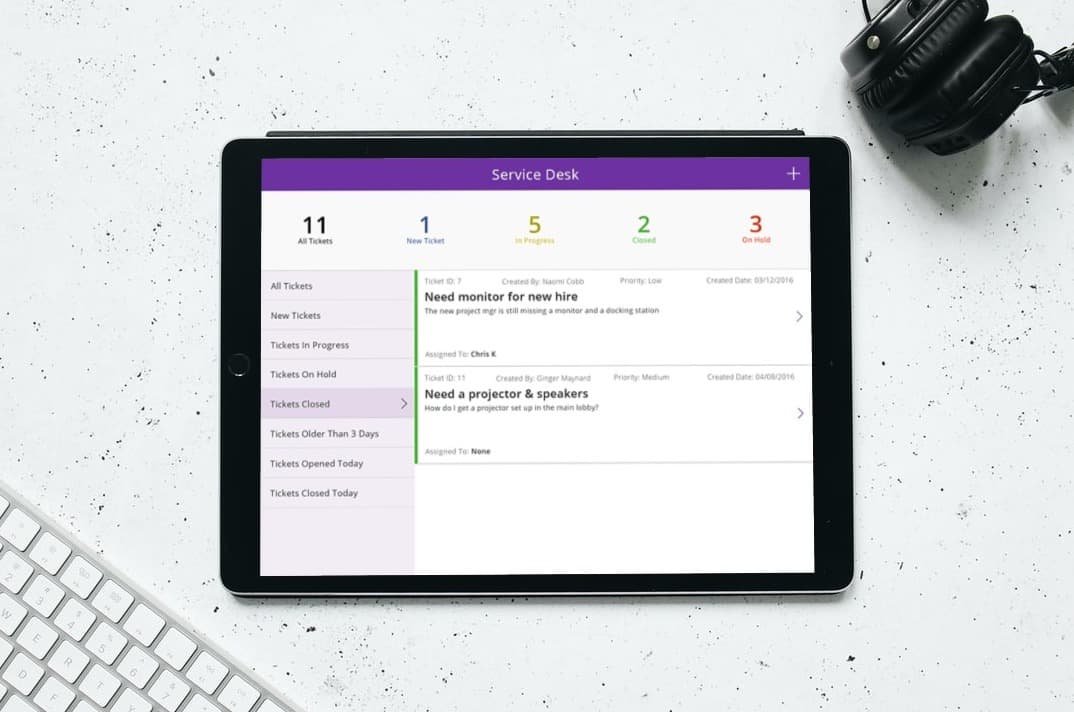
Integrating Power Apps with Other Tools
Power Automate
Power Automate (formerly Microsoft Flow) allows you to automate workflows between your apps and other services. This integration helps in creating automated processes that enhance productivity and efficiency.
Power BI
Power BI integration allows you to include rich data visualizations in your Power Apps. This helps in providing insights and analytics within your app, making data-driven decisions easier.
SharePoint
Integrating Power Apps with SharePoint allows you to create custom forms and applications that interact with your SharePoint data. This integration is particularly useful for organizations that use SharePoint for document management and collaboration.
Optimizing and Troubleshooting
Even with the user-friendly interface, you may encounter issues while building or using your apps. Here are some tips for optimization and troubleshooting:
- Performance Tuning: Optimize your app’s performance by minimizing data calls and optimizing formulas.
- Debugging Tools: Use built-in debugging tools to identify and fix issues.
- Community and Support: Leverage the Power Apps community and you can Contact US for a Power Apps Consulting Service for additional help.
➡︎ For further guidance, refer to our Tips for Troubleshooting Power Apps and Optimization page.
Best Practices for Power Apps Development
Planning Your App
Before you start building your app, it is crucial to plan its structure and functionality. Define the app’s objectives, the data it will use, and the user interactions it will support.
Testing and Debugging
Testing and debugging are essential steps in the app development process. Regularly test your app to ensure it functions correctly and fix any issues that arise during development.
User Experience Design
A well-designed user experience is critical for the success of your app. Focus on creating an intuitive and user-friendly interface that meets the needs of your users.
Power Apps Video – Get Started with Power Apps
What is Power Apps?
Power Apps is a suite of apps, services, connectors, and a data platform provided by Microsoft that allows users to create custom business applications quickly and easily. These applications can connect to your data stored either in the underlying data platform (Microsoft Dataverse) or in various online and on-premises data sources.
Do I need to know how to code to use Power Apps?
No, you don’t need to know how to code to use Power Apps. It features a user-friendly, drag-and-drop interface that allows users to build apps with minimal or no coding knowledge. However, having some basic knowledge of formulas and logic can be helpful for more complex tasks.
What types of apps can I create with Power Apps?
You can create three main types of apps with Power Apps: Canvas apps, Model-driven apps, and Portal apps. Canvas apps offer flexibility to arrange your user interface however you want. Model-driven apps start with your data model and business processes to automatically generate immersive, responsive applications. Portal apps allow you to create external websites that enable users outside your organization to sign in and view data.
What is the difference between Canvas apps and Model-driven apps?
Canvas apps provide a blank canvas where you can design and build an app from scratch with full control over the layout and functionality. Model-driven apps, on the other hand, are based on your data model and processes, focusing more on your data structure and less on custom UI design.
How can I connect Power Apps to my data?
Power Apps can connect to a wide variety of data sources through connectors. These include cloud services like SharePoint, Microsoft 365, Dynamics 365, SQL Server, and many others.
Can I use Power Apps on mobile devices?
Yes, apps created with Power Apps are fully responsive and can be run on any device, including desktops, tablets, and smartphones. The Power Apps mobile app allows you to access your custom apps on both iOS and Android devices.
How do I share a Power App with others?
You can share your Power Apps with other users within your organization by assigning them appropriate permissions. This can be done from the Power Apps Studio or Power Apps portal by specifying the users or groups and setting their access levels.
What are Power Automate and Power BI, and how do they integrate with Power Apps?
Power Automate (formerly Microsoft Flow) is a service that helps you automate workflows and business processes. Power BI is a business analytics service that provides interactive visualizations and business intelligence capabilities. Both services integrate seamlessly with Power Apps to enhance its functionality. Power Automate can be used to trigger automated workflows within your apps, and Power BI can be used to embed detailed analytics and visual reports.
Is there a cost associated with using Power Apps?
Yes, Power Apps is a paid service, but there are different pricing plans available depending on your needs. There is a per-app plan, which allows you to pay for each app per user, and a per-user plan, which allows users to run unlimited apps. Microsoft also offers a free trial, which allows you to explore and test the platform before committing to a paid plan.
Conclusion
Power Apps is a powerful tool that empowers businesses to create custom applications without extensive coding knowledge. By leveraging its features and integrations, organizations can streamline processes, enhance productivity, and achieve cost savings. With the right planning and resources, getting started with Power Apps can be a straightforward and rewarding experience.
➡︎ For more detailed guides and professional assistance, consider reaching out to our Power Apps consulting services. Our experts are here to help you every step of the way.
Free Power Apps Tutorials and Guides:
Do you want to continue learning about Power Apps? Below is a simple and easy beginner’s tutorial for creating an application with a SharePoint or Excel list:
How to build an app in 30 Seconds – Sharepoint | Microsoft Power Apps
Create an APP with EXCEL in 5 Steps
Power Apps Copilot AI Tutorial
How to create a Power Apps Custom Connector | API The Complete Guide
👉 Contact us for more information or schedule a meeting.